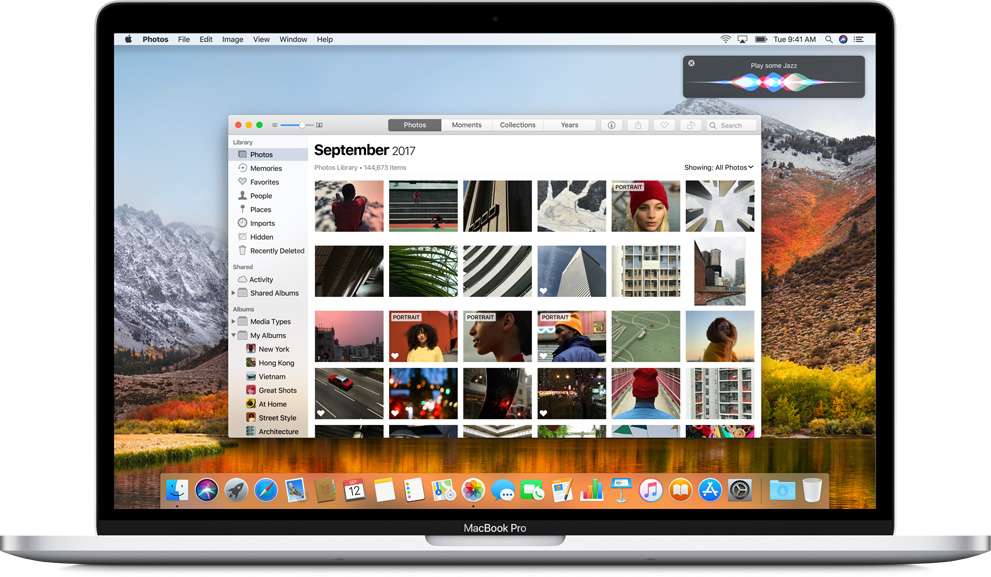
macOS High Sierra brings new technologies that make it more reliable, responsive, and ready for future innovation. And refinements improve the features and apps you use every day.Whether you’re an expert or just getting started, we’ll help you get the most out of your Mac.The best and impressive feature of mac is the ability to search documents using regular languages or by creating specific parameters to examine the documents.
1. Be A Safari Search Master

Apple’s Safari browser features a slimmed-down interface when compared to earlier versions of the application. When you use Private Browsing windows, Safari doesn’t save your browsing history, and it asks websites you visit not to track you. As you type, Safari will dynamically display suggestions based on your entry; each derived from a number of sources including your browsing and search history, favorite websites as well as Apple’s Spotlight feature. Safari’s Search preferences contain two sections. The first, labeled Search engine, allows you to specify which engine Safari utilizes whenever keywords are submitted via the Smart Search field. The second section in Safari’s Search preferences, labeled Smart Search Field, provides the ability to specify exactly what data components the browser utilizes when making suggestions as you type.
How it works is: Assume that you go to amazon.com and search for ‘MacBook.’ What happens is that you’re redirected to a new URL that looks something like this: http://www.amazon.com/s/ref=nb_sb_noss_2?url=search-alias%3Daps&field-keywords=macbook.Now, what Safari does is it realize that if you wanted to search Amazon for ‘iMac’ instead of ‘MacBook’, then rather than waiting for the amazon.com homepage to appear before typing “iMac” into the search field and waiting for the results to load, Safari could send us straight to http://www. amazon.com/s/ref=nb_sb_noss_2?url=search-alias%3Daps&field-keywords=imac.So next while you search you to type only “amazon iMac”.
2. Change System Settings Using Siri

The inclusion of Siri on macOS Sierra means you can now do all sorts of things with your voice that once required typing and clicking. You can even control system settings.You can activate Siri by pressing cmd+spacebar.Wi-Fi is one of those items that you can only use Siri to turn off. You will need to turn it back on manually with the mouse because Siri relies on an internet connection to function. Siri will be completely disabled when Wi-Fi is off.But, you can still access any system preferences you want simply by asking Siri to open them.You can use Siri to quickly make changes to your settings. Save time by using Siri rather than going though the System Preferences menus searching for the setting you require.
3. Automator And Services For Speed

Computers were designed to do repetitive tasks efficiently and consistently. Automator is an application that Apple has distributed with Mac OS X since version 10.4 (Tiger). Automator allows anyone to create “workflows” that mimics a repetitive task easily.These actions can then be stacked on top of one another, like puzzle pieces, until the desired workflow has been completed with all of the necessary steps.You can run a workflow from within Automator by clicking on the “Run” button in the top-right corner of the application or save the workflow out as an Automator file or stand-alone application.A workflow file will allow you to open the workflow again in Automator, while an application format will let you run the workflow as you would any other app on your Mac.To save the workflow as a stand-alone application that will work just like other Mac OS X apps, click File > Save As. A new save dialog will open, allowing you to type in the name and specify a save location. But before clicking on the Save button, select “Application” from the File Format drop-down menu. This will allow the workflow to run outside of Automator.
4. Restrict What Someone Can Do On Your Mac
Apple has a number of parental control features for the Mac to help protect them as they browse the internet, use apps, and play games. You can even set time limits on your Mac.The Parental Controls in OS X are simple, but there are plenty of options in there – some of which are useful for other things than preventing underage access.

- Start by visiting the “System Preferences” option. Click on the Parental Control icon and select the “Lock” button to unlock various options.
- After giving the administrator username and password, click on the “Unlock” button.
- Now just select the account you want to manage from the list displayed on the left corner.
- As soon as you would click it, you would get a new window with different tabs like Apps, Web, Time, Privacy, etc.Go to the “Apps” window to restrict the usage of popular gaming apps and camera. Just check the apps you want the user account to use.
- Furthermore, under the option of “Limit Applications on the Mac”, you can just select the apps you want your kid to access.
- Lastly, you can go to the Privacy tab to take control of their privacy setting as well. Just click on it and set different parameters related to their location services, social media apps, contacts, etc.

We are sure that after setting all these restrictions on the newly created user accounts, you would be able to use parental controls on Mac to its best.
5. Continuity And Handoff

Continuity is the new feature in OS X Yosemite and iOS 8.1 that lets you partner your iPhone with a Mac to make and receive phone calls, send and receive text messages or multimedia messages, handoff files between devices, get online with instant hotspot and use AirDrop.These are the cross-platform functionality between Mac OSX and the mobile operating system iOS 8. Start a document or an email on one device (Apple now considers Macs and MacBooks devices, like iPhone and iPads) and continue, from where you left off, on another. That’s Handoff. Whether it’s wrapping up an unfinished message on Mail or a document in Pages, these automatically sync across Apple devices with Handoff. Continuity allows taking and making phone calls on the Mac, or iPad provided you have an iCloud account and your iPhone is in reasonable proximity to the other devices.
6. Organizing Tags And Stacks

One way that you can get organized is to use Tags. You can use these color-coded tags to differentiate between various projects or areas of the work you do.These “Stacks” allow you to see the contents of folders without needing to open a new Finder window add a folder to the Dock as a stack, just drag and drop it from wherever it currently is onto the right side of the Dock, past the small divider line.Each stack has its own view settings associated with it, so you can change how each folder is sorted, viewed, and displayed.You can tag files and folders to make them easier to find. Tags work with all your files and folders, whether you store them on your Mac or keep them in iCloud.You can also edit and delete tags.
7. Store In ICloud Drive

If you like, you can have all the files in your Desktop and Documents folders stored automatically in iCloud Drive.You can do it now in iCloud preferences. With iCloud Drive, you can safely store all your presentations, spreadsheets, PDFs, images and any other kind of document in iCloud — and access them from your iPhone, iPad, iPod touch, Mac or PC.Choose Apple menu > System Preferences, click iCloud, then select iCloud Drive.All those files will sync to other Macs signed in with your Apple ID (so long as you’ve enabled iCloud Drive on them) and will also be available through icloud.com.
8. System Preferences And Sharing

System Preferences, a built-in OS X application analogous to Settings on the iPhone, iPod touch and iPad, lets you customize the Mac to your liking.To launch System Preferences, click its icon in the Dock or
choose System Preferences in the Apple menu. However, you can select any preference pane via the app’s shortcut menu in the Dock. So do yourself a favor and click and hold the System Preferences icon in the Dock.
You may find you need to perform a variety of printing tasks. Adjusting your Mac OS X print preferences is a way to save your preferred printing settings, saving you time. Using System Preferences, you can select multiple printers instead of individual printers. Your Mac will automatically select the printer which is free, and no longer you need to wait! You can specify the paper size when you print.
Choose File > Print. If the Print dialog has a Paper Size menu, choose a size. The System Preferences application is found in your Applications folder. It is also available from the Apple menu at the top-left of the screen. It may also be in your Dock at the bottom of the screen – the icon is a set of interlinked cogs.
“There is no joy in possession without sharing.” Go to System Preferences -> Sharing and check the Printer Sharing service.When you activate this option, and when your Mac is on you can share your printer access wirelessly to your friends.
9. Mac Keyboard Shortcuts
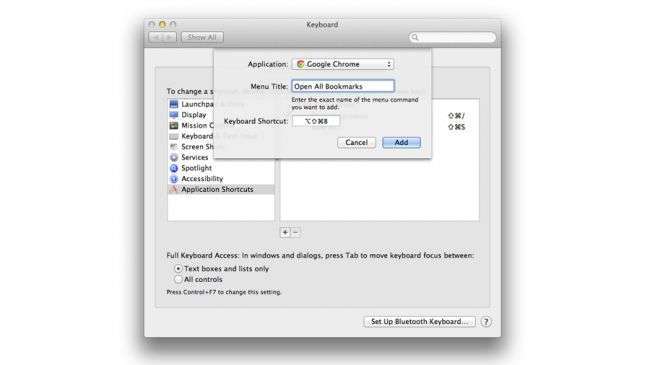
If you master them, they’re one of the few things that can make using your Mac even more accessible than it already is.Shortcuts are always quick and efficient.Now you can create your shortcuts.Go to System Preferences > Keyboard > Application Shortcuts.Click the + button to add a new shortcut.For example, a shortcut to the Display preferences is to press Alt-Brightness Up.The Command+F keyboard shortcut for Find could be the biggest timesaving shortcut you’ll ever learn.
You need not lift your fingers off the keyboard to find your way in System Preferences.For instance, to get back to where you were or advance forward, press the respective Command (⌘) –[ andCommand (⌘)- ] keystroke. To quickly position the cursor in the search field, press the Command (⌘) – F combination.To hide the System Preferences window or all other windows, hit Command (⌘) – H or Option (⌥) – Command (⌘) – H, respectively. And last but not least, you can quit the app using OS X’s standard system-wide Command (⌘) – Q keyboard combo.
10. Activity Monitor

Activity Monitor in OS X and macOS shows you how your Mac’s resources are being used.From the utility folder, you can see current processes and their resources.It gives you the CPU or RAM usage during each process.By selecting Quit Process, you can end the process which is currently not required.You will also get the graphical representation of each process and the resources used by them, and also you can verify the over usage.
11. Create Signatures

macOS has obtained the ability to create the signature.The only thing you requires is either a piece of white paper or a magic trackpad.Open the pdf or the document you want to sign and click on the toolbox on the top right of the Preview Toolbar.Click on the signature icon.Using a trackpad, you can create the signature and once finished you can drag it to your destination file or pdf.If you don’t have a trackpad, you can use a piece of paper and black pen to sign and using Mac’s webcam.You can also save it for the future use using the option “Save this Signature.”
12. View & Control Someone’s Screen Remotely

Spying on someone’s computer is bad. It’s crucial to decide very precisely what you want to track because tracking too much can cause legal problems. One really easy way is to launch Screen Sharing by searching for it with Spotlight then entering the Apple ID of the person you’re trying to contact. They’ll be asked to permit you to view their screen, and they can also then click on the screen sharing icon in the menu bar and grant you the ability to virtually, remotely control their mouse and keyboard too. Open System Preferences from the Apple menu and click on “Sharing”.Check the box next to “Screen Sharing” to enable the feature on the Mac you want to share. Set access as necessary by choosing “Administrators” or specifying a specific user that can remotely control the Mac. Make a note of the Macs IP address that is what you will be connecting to. With sharing enabled on the server Mac, now a connection can be made from the client Mac.
13. Unit Conversions On Mac

It’s a beautiful feature because you don’t need to specify which conversion that you want, the spotlight will give you the conversion it thinks you need and also some additional suggestions as well! In the case of the Unit Converter, what it does, it does beautifully.
To do this, you do not need any special syntax for your search. Just press Command-Space (or whatever hotkey you use to activate Spotlight), and then enter the number along with a reference to what that value represents. For instance, you can enter “12.345 Dollars” or “$12.345” to see this amount in different currencies. By default, only more common conversions will be shown, but you can specify a conversion if needed. Similarly, you can enter labels or symbols to specify other common metrics, and then have Spotlight show relevant conversions.
14. Mac As A Wireless Hotspot

All you need to create a Wi-Fi hotspot for your other Wi-Fi-enabled computers, phones, and tablets is a wired ethernet connection. You can check that you have this enabled by opening up System Preferences and going to the Network section. Not only can you use the Sharing setting to share your screen remotely, but you can also use it to share your network connection with others in the same location. Be sure you’re connected to the Internet via a wired connection. Next, head to Sharing in System Preferences. Take a look at the “Internet Sharing” sub-menu and be sure you have the “Wi-Fi” option. When you’re done setting things up, click the checkbox to the left of Internet Sharing and click Start to activate your Wi-Fi hotspot.
15. Record Your iPhone Or IPad
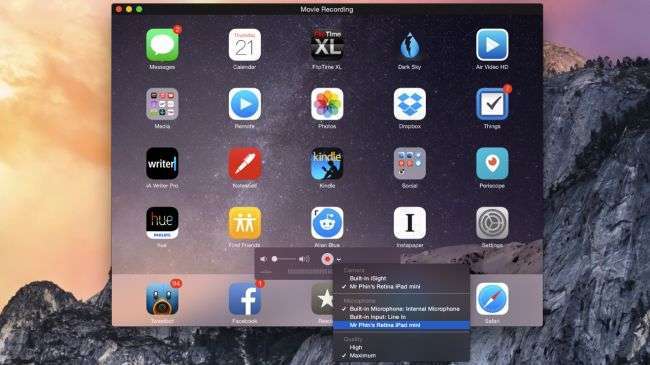
To use this feature, you just connect your iOS device up to your Mac using its cable, then launch QuickTime Player.QuickTime is the most comfortable screen recording tool because QuickTime Player is built-in with Mac OS X.You can also select the New Audio Recording option in QuickTime Player to record only audio via your phone or microphone and share it.
16. Emoji-The Symbol Character Set In Unicode

Historically speaking, the main way you used to access special characters was by holding down a modifier key or two while typing, and that’s still possible.Go to the Edit menu of most apps, and you’ll see Special Characters at the bottom. This panel gives you access to a vast range of symbols you can drag into your documents.They’re not Apple-only, but your recipient might not be able to see them.
17. Airplay-Play Audio And Video Wirelessly

AirPlay allows iOS users to wirelessly broadcast photos, videos and more to their TV without the need for wires.AirPlay started out as a way to stream music from iTunes on a Mac to remote speakers.You just need to click its symbol – the rectangle with the triangle cutting into it – next to the volume bar and choose where you want to send the music.
18. Throw Files From Mac To iPhone
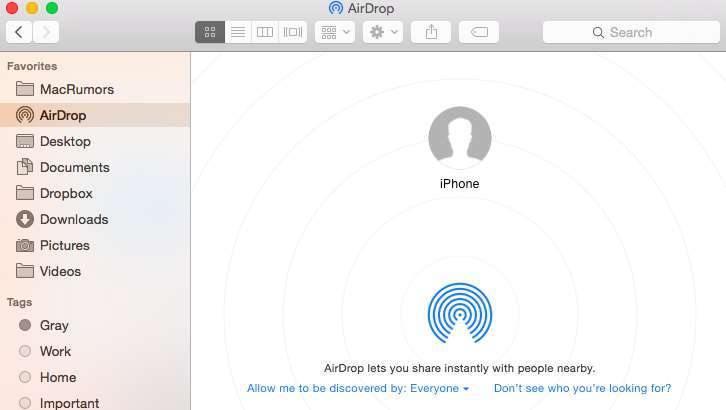
Apple’s AirDrop file-sharing feature debuted with the release of OS X Lion and allowed users to transfer files from one Mac to another without using email or an external storage device.
With the release OS X Yosemite, users can use AirDrop to transfer files between the Mac and an iOS device for the first time. The quickest way to do this is to right-click on the file you want to send then pick AirDrop from the Messages fly-out menu, then pick the device you want to send it to. Keep in mind that it is not required for both devices to log into the same iCloud account to use AirDrop, but doing so offers the benefit of transferring files through AirDrop automatically without the need to approve each transfer.
19. Send, Receive And More

In this current day and age, communications, both digital and physical, present a positive force in our society.You can send text messages to any Android and Windows devices.Just open Messages and tap on the mobile number.When someone sends a text message to your iPhone now, you can have them come into your Mac or other iOS devices when they arrive so you can reply to them from there too.Once you sign in to your iMessage account, you are linking your phone number to the Mac, and hence you will receive messages to your Mac.
20. Mac Storage

If you want your Mac to run smoothly, you need to make sure that you have something like 10 percent of your storage free at all times, so if you are running out of space, it can really hamper your computing. In macOS, Sierra Apple introduced a new Optimized Storage feature that helps you delete old files or move things you don’t need on your Mac over to the cloud. You can see them for yourself by clicking on the Apple logo top left of the screen, About This Mac > Storage > Manage. You can also choose Optimized Storage, which saves space by removing iTunes movies and TV shows and only keeping recent email attachments. You can optimize storage automatically. All you need to do is click on Optimize and the Mac will do the work for you.

